HLOOKUP oznacza wyszukiwanie poziome i może służyć do pobierania informacji z tabeli poprzez wyszukiwanie w wierszu pasujących danych i wyprowadzanie z odpowiedniej kolumny. Podczas gdy WYSZUKAJ.PIONOWO wyszukuje wartość w kolumnie, WYSZUKAJ.PIONOWO wyszukuje wartość w wierszu.
Formuła
= WYSZUKAJ.POZIOMO (wartość do wyszukania, obszar tabeli, numer wiersza)
Jak korzystać z funkcji HLOOKUP w programie Excel?
Rozważmy poniższy przykład. Oceny z czterech przedmiotów dla pięciu uczniów są następujące:
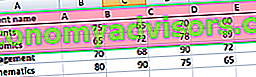
Teraz, jeśli naszym celem jest uzyskanie ocen studenta D w zarządzaniu, możemy użyć HLOOKUP w następujący sposób:
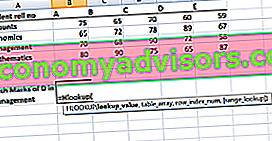
Funkcja WYSZUKAJ.POZIOMO w programie Excel zawiera następujące argumenty:
HLOOKUP (wartość_wyszukiwania; tablica_tabeli; numer_indeksu_wiersza; [wyszukiwanie_zakresu])
Jak widać na powyższym zrzucie ekranu, najpierw musimy podać lookup_value. Tutaj byłby to uczeń D, ponieważ musimy znaleźć jego oceny z zarządzania. Teraz pamiętaj, że lookup_value może być odwołaniem do komórki lub ciągiem tekstowym lub może to być również wartość liczbowa. W naszym przykładzie byłoby to nazwisko ucznia, jak pokazano poniżej:
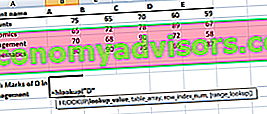
Następnym krokiem byłoby podanie tablicy tablicy. Tablica tabel to nic innego jak wiersze danych, w których przeszukiwana byłaby wartość wyszukiwania. Tablica tabel może być zwykłym zakresem lub nazwanym zakresem, a nawet tabelą programu Excel. Tutaj podamy wiersz A1: F5 jako odniesienie.

Następnie zdefiniowalibyśmy „row_index_num”, czyli numer wiersza w tablicy table_array, z którego zostanie zwrócona wartość. W tym przypadku byłoby to 4, ponieważ pobieramy wartość z czwartego wiersza podanej tabeli.
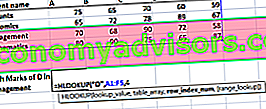
Załóżmy, że jeśli wymagamy ocen z ekonomii, umieścilibyśmy row_index_num jako 3.
Następny to wyszukiwanie_zakresu. Powoduje, że HLOOKUP wyszukuje dokładną lub przybliżoną wartość. Ponieważ szukamy dokładnej wartości, byłaby to fałsz.
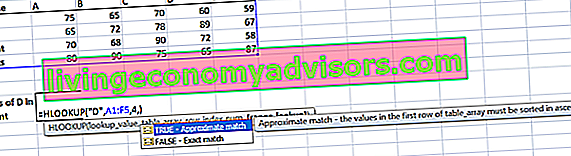
Wynik wyniósłby 72.
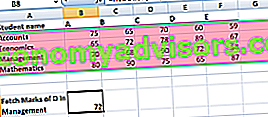
Tutaj HLOOKUP wyszukuje określoną wartość w tabeli i zwraca dokładną lub przybliżoną wartość.
Ważne kwestie, o których należy pamiętać podczas korzystania z WYSZUKAJ.POZIOMO
- Jest to wyszukiwanie bez rozróżniania wielkości liter. Rozważa na przykład „TIM” i „tim” jako to samo.
- „Lookup_value” powinien być najwyższym wierszem „table_array”, gdy używamy HLOOKUP. Jeśli musimy szukać gdzie indziej, musimy użyć innej formuły Excela.
- HLOOKUP obsługuje znaki wieloznaczne, takie jak „ * ” lub „?” w argumencie „lookup_value” (tylko jeśli „lookup_value” jest tekstem).
Zrozummy to na przykładzie.
Załóżmy, że poniżej podano nazwiska uczniów i oceny:
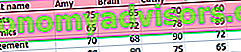
Jeśli musimy użyć formuły wyszukiwania poziomego, aby znaleźć znaki matematyczne ucznia, którego imię zaczyna się na literę „D”, formuła będzie wyglądać tak:

Użyty znak dziki to „ * ”.
4. Błąd # N / A - zostałby zwrócony przez HLOOKUP, jeśli „range_lookup” ma wartość FALSE, a funkcja HLOOKUP nie może znaleźć „lookup_value” w podanym zakresie. Możemy osadzić funkcję w IFERROR i wyświetlić nasz własny komunikat, na przykład: = IFERROR (HLOOKUP (A4, A1: I2, 2, FALSE), „Nie znaleziono wartości”).
5. Jeśli liczba kolumn „row_index_num” w „table_array” da #REF! błąd.
6. Pamiętaj, że funkcja WYSZUKAJ.POZIOMO w Excelu może zwrócić tylko jedną wartość. Byłaby to pierwsza wartość n, która pasuje do wartości wyszukiwania. A co jeśli w tabeli jest kilka identycznych rekordów? W takim przypadku zaleca się ich usunięcie lub utworzenie tabeli przestawnej i zgrupowanie ich. Następnie można użyć formuły tablicowej w tabeli przestawnej w celu wyodrębnienia wszystkich zduplikowanych wartości znajdujących się w zakresie wyszukiwania.
Aby dowiedzieć się więcej, uruchom teraz nasz bezpłatny szybki kurs Excel!
WYSZUKAJ.POZIOMO z innego skoroszytu lub arkusza
Oznacza to podanie zewnętrznego odniesienia do naszej formuły WYSZUKAJ.POZIOMO. Korzystając z tej samej tabeli, oceny studentów z przedmiotu Business Finance podano w arkuszu 2 w następujący sposób:
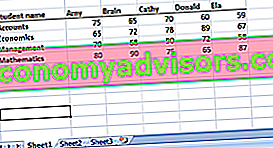
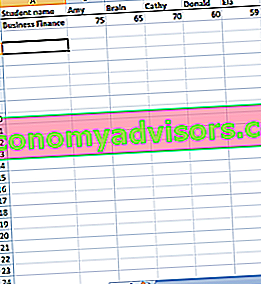
Użyjemy następującego wzoru:
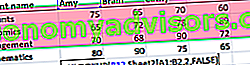
Następnie przeciągniemy go do pozostałych komórek.
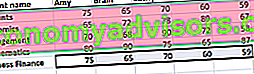
Użycie funkcji WYSZUKAJ.POZIOMO do zwrócenia wielu wartości z pojedynczego WYSZUKAJ. W poziomie
Do tej pory używaliśmy HLOOKUP dla pojedynczej wartości. Teraz użyjmy go do uzyskania wielu wartości.
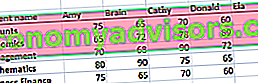
Jak pokazano w powyższej tabeli, jeśli muszę wyodrębnić oceny Cathy ze wszystkich przedmiotów, muszę użyć następującego wzoru:

Jeśli chcesz uzyskać tablicę, musisz wybrać liczbę komórek równą liczbie wierszy, które ma zwrócić HLOOKUP.
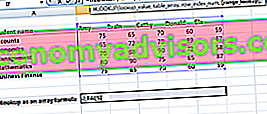
Po wpisaniu FALSE musimy nacisnąć Ctrl + Shift + Enter zamiast klawisza Enter. Dlaczego musimy to zrobić?
Ctrl + Shift + Enter zamknie formułę HLOOKUP w nawiasach klamrowych. Jak pokazano poniżej, wszystkie komórki podają wyniki za jednym razem. Zostaniemy oszczędzeni przed koniecznością wpisywania formuły w każdej komórce.
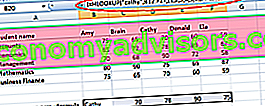
Darmowy kurs Excel
Sprawdź bezpłatny kurs Excel w finansach, jeśli chcesz dowiedzieć się więcej o funkcjach programu Excel, korzystając z własnego instruktora online. Otrzymasz instrukcje krok po kroku i demonstracje, jak zostać ekspertem w programie Excel.

Dodatkowe zasoby
Dziękujemy za przeczytanie przewodnika Finance po ważnych funkcjach programu Excel! Poświęcając czas na naukę i opanowanie tych funkcji, znacznie przyspieszysz analizę finansową. Aby dowiedzieć się więcej, zapoznaj się z dodatkowymi zasobami finansowymi:
- Funkcje programu Excel w finansach Excel dla finansów Ten przewodnik po programie Excel dla finansów zawiera 10 najważniejszych formuł i funkcji, które trzeba znać, aby być doskonałym analitykiem finansowym w programie Excel. Ten przewodnik zawiera przykłady, zrzuty ekranu i instrukcje krok po kroku. Na koniec pobierz bezpłatny szablon programu Excel zawierający wszystkie funkcje finansowe omówione w samouczku
- Zaawansowany kurs formuł programu Excel
- Zaawansowane formuły Excela, które musisz znać Zaawansowane formuły Excela, które musisz znać Te zaawansowane formuły Excela są niezbędne do poznania i przeniosą Twoje umiejętności analizy finansowej na wyższy poziom. Zaawansowane funkcje Excela, które musisz znać. Poznaj 10 najlepszych formuł programu Excel, których regularnie używa każdy światowej klasy analityk finansowy. Te umiejętności usprawnią pracę z arkuszami kalkulacyjnymi w każdej karierze
- Skróty w Excelu na PC i Mac Skróty w Excelu na PC Mac Skróty w Excelu - Lista najważniejszych i najpopularniejszych skrótów MS Excel dla użytkowników komputerów PC i Mac, finansów, księgowości. Skróty klawiaturowe przyspieszają umiejętności modelowania i oszczędzają czas. Naucz się edycji, formatowania, nawigacji, wstążki, wklejania specjalnego, manipulacji danymi, edytowania formuł i komórek oraz innych czynności


